Wie kann man bei GMail das Profilbild löschen? Wo lässt sich bei Googlemail das Profilbild ändern? So manch ein Besitzer von einem GMail-Postfach wird sich diese Frage vielleicht schon einmal gestellt haben und da wir vor kurzem auch vor dem „Problem“ standen und nicht auf Anhieb eine Lösung dafür finden konnten, haben wir dir hier alle notwendigen Schritte zusammengefasst wie Du bei GMail dein Profilbild komplett löschen aber auch einfach nur verändern kannst.
GMail Profilbild löschen
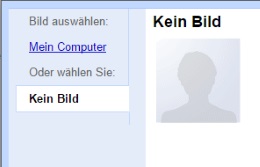 Je nachdem wie man GMail einrichtet, wird im Standard auch ein Profilbild eingerichtet und das ist meistens das für das Google-Konto hochgeladene Profilbild. Je nachdem wie und wo man das Googlemail Postfach nutzen will, ist das vielleicht nicht gerade die ideale Lösung, da das Profilfoto im Standard jedem Kontakt angezeigt wird mit dem man schreibt. Zwar kann man auch die Sichtbarkeit von dem GMail-Profilbild ändern und zum Beispiel nur auf Personen einstellen mit denen man chattet, aber wir wollten das Profilbild am besten gleich löschen.
Je nachdem wie man GMail einrichtet, wird im Standard auch ein Profilbild eingerichtet und das ist meistens das für das Google-Konto hochgeladene Profilbild. Je nachdem wie und wo man das Googlemail Postfach nutzen will, ist das vielleicht nicht gerade die ideale Lösung, da das Profilfoto im Standard jedem Kontakt angezeigt wird mit dem man schreibt. Zwar kann man auch die Sichtbarkeit von dem GMail-Profilbild ändern und zum Beispiel nur auf Personen einstellen mit denen man chattet, aber wir wollten das Profilbild am besten gleich löschen.
Auf der Suche wie man das Googlemail Profilbild löschen kann, mussten wir zugegebenermaßen erst einmal etwas suchen, wenn man weiß wo sich die Einstellung befindet, ist es aber ganz einfach. Da wir vermutlich nicht alleine mit der Frage sind, hier alle notwendigen Schritte.
- Starte deinen Browser auf dem PC und logge dich mit deinen Zugangsdaten bei GMail an.
- Öffne dein Postfach und tippe auf das Zahnrad-Symbol auf der rechten Seite.
- Wähle hier die „Einstellungen“ aus und tippe auf die Registerkarte „Allgemein“.
- Relativ weit unten findest Du den Menüpunkt „Mein Bild“.
- Um die Sichtbarkeit einzuschränken, wählst Du statt „Für jeden sichtbar“ den Eintrag „Nur für Personen sichtbar, mit denen ich chatten kann“.
- Um das Profilbild bei Gmail zu löschen, tippst Du als erstes auf „Bild ändern“ und wählst dann „Kein Bild“ aus.
Jetzt weißt Du, wie man bei Googlemail das Profilbild löschen oder aber auch ändern kann. Selbstverständlich lässt sich diese Einstellung jederzeit wieder rückgängig machen bzw. ein neues Profilfoto hochladen. Die oben beschriebenen Schritte aus unserer Anleitung kann man übrigens nicht nur auf dem PC oder Mac im Browser durchführen, sondern auch in der GMail-App unter Android oder iOS, die Vorgehensweise ist nur leicht unterschiedlich.